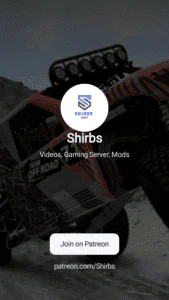BeamNG.drive is a realistic and immersive driving simulation game known for its soft-body physics engine that offers unparalleled vehicle damage and deformation. However, these realistic graphics and physics can put a strain on low-end PCs, which may lead to poor performance and reduced enjoyment. In this post, we’ll share tips on how to optimize BeamNG.drive for low-end PCs to help you get the most out of the game without compromising too much on visual quality.
- Adjust In-Game Settings: The first step to optimize BeamNG.drive is to adjust the in-game settings. You can do this by following these steps:
a. Launch the game and go to the ‘Options’ menu.
b. Navigate to the ‘Graphics’ tab.
c. Lower the ‘Resolution’ to the minimum supported by your monitor.
d. Set ‘Texture Quality’ to ‘Low’. e. Set ‘Shadow Quality’ to ‘Low’ or ‘Disabled’.
f. Set ‘Reflection Quality’ to ‘Low’.
g. Set ‘Shader Quality’ to ‘Low’.
h. Set ‘Depth of Field’ to ‘Disabled’.
i. Set ‘Motion Blur’ to ‘Disabled’.
j. Set ‘SSAO’ (Screen Space Ambient Occlusion) to ‘Disabled’.
k. Set ‘V-Sync’ to ‘Disabled’.
l. Set ‘Anti-Aliasing’ to ‘Off’.
m. Lower ‘View Distance’ as needed.
n. Click ‘Apply’ to save the changes.
- Edit Configuration Files: You can also optimize BeamNG.drive by editing the configuration files. Follow these steps:
a. Locate the BeamNG.drive installation folder. By default, it should be in: C:\Users[Your Username]\Documents\BeamNG.drive
b. Open the ‘settings’ folder. c. Find the ‘options.ini’ file and open it using a text editor like Notepad. d. Locate the following lines and set their values accordingly:
- seta r_HDRRendering "0"
- seta r_ssao "0"
- seta r_sharpening "0"
e. Save the changes and close the text editor.
- Use Lower-Poly Vehicles: BeamNG.drive comes with a variety of vehicles, some of which have higher polygon counts than others. Using lower-poly vehicles can help reduce the load on your PC. Search the BeamNG.drive forums or modding websites for low-poly vehicles, and replace the high-poly ones in your game with these optimized versions.
- Reduce AI Traffic: BeamNG.drive allows you to have AI traffic during gameplay. Reducing the number of AI-controlled vehicles can significantly improve performance. To do this:
a. Go to the ‘Options’ menu and navigate to the ‘Gameplay’ tab. b. Adjust the ‘AI Traffic Density’ slider to a lower setting. c. Click ‘Apply’ to save the changes.
- Close Unnecessary Background Applications: Closing unnecessary background applications can free up resources for BeamNG.drive. Make sure to close any unused applications, such as web browsers or media players, before launching the game.
Conclusion: By following these steps, you should be able to optimize BeamNG.drive for low-end PCs and enjoy a smoother gameplay experience. Keep in mind that these optimizations may reduce the visual quality of the game, but they will help ensure that it runs smoothly on less powerful hardware. Don’t forget to experiment with different settings to find the best balance between performance and visuals for your specific system.